How To Clear Cache on Android and Windows?
What is a cache?
The Cache is a dedicated storage location that collects temporary data to help websites, browsers, and applications load faster. So whether it’s a desktop, laptop or smartphone, web browser, or application, you’ll find some kind of Cache.
A cache makes it easy to retrieve data quickly, which allows devices to run faster. In addition, it acts as a memory bank, making it easier to access data locally every time you visit a website or open an app instead of re-downloading it.
Depending on how it affects your daily routine, there are three main areas where temporary savings play an important role:
Devices and software
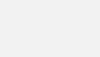
The Cache is found in both software and hardware. CPU, or central processing unit – the primary component for processing information from your software
The Cache can see in Devices we usually use in the present, such as Desktops, laptops, tablets, and smartphones.
The CPU cache is a small piece of memory designed to help the CPU easily access frequently used information. It stores data that your device’s primary memory uses to run instructions.
Advantages of Cache storage
According to the Cache user’s point of view, there are three main benefits to Cache storage:
They all run fast
The main advantage of Cache storage is that it improves the performance of the system. By storing local copies of website files, for example, your browser should only download that information when you first visit it, and local files may be loaded on subsequent visits.
They store data
Applications are recently stored and cached with frequently used data, and those data will help to improve performance. Of course, this allows everything to run faster, as mentioned earlier, but it helps apps to open “offline” in some cases. For example, when you do not have an Internet connection, an application may rely on cached data to continue operating even without a connection.
They store the data for later use.
There is a lot of efficiency in downloading files only once. For example, if a copy of a file is stored in Cache, there is no need to download the application time, battery power, and other resources a second time. Instead, download only files that have been modified or are new to the application.
Disadvantages of Cache savings
Although modern software is highly dependent on the use of Cache, they also have some disadvantages:
They can take up a lot of storage space
In principle, a cache is a small repository of files used by an application. But some cached storage can grow so large that it can restrict free space on your device. Deleting Cache can erase files and restore large amounts of memory.
Corrupted cache usage can lead to poor performance.
If something goes wrong with the file stored in the Cache, it may cause the application to display data incorrectly, stumble, or crash. That is why the most common solution to browser problems is clearing cache.
Applications may prevent you from loading the required updates.
In theory, applications should only use Cache to display files that have not changed since the last arrival. Unfortunately, this does not always work, and sometimes the only way to view the latest version of a website or other information is to delete the Cache, forcing the application to download everything new.
How to clear cache on Android?
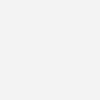
Deleting unused cache files on Android is a great way to free up space or fix application issues temporarily. But this is not something you have to do often or through incredible third-party applications. Instead, use it only as a specific tool when needed for device performance.
In the meantime, if you have very little space on your old Android phone, there are other steps you can take to increase your device’s storage.
In modern versions of Android, you have to delete the cache files for each application separately. Note that deleting all Cache on your device is rare. In most cases, clearing the Cache from specific complex applications will solve storage or performance issues.
Follow these steps to clear data in Cache for Android applications. We used Android 11 here; your device may look a little different.
Steps guide to clear Cache in your Android Device
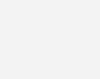
Step 1: Go to Settings and select Storage.
Step 2: As a result, tap on Other Apps. Then you can see a list of all the apps installed on your android smartphone.
Step 3: Choose the app that needs to Clear Cache. Select which apps are taking the most space, click the three-dot menu in the top-right and choose Sort by size and get the order.
Step 4: On the app’s info page, touch the Clear Cache option now.
Also, The Play Store has a number of applications that allow you to quickly and securely delete unused photos, videos, and cache files on your phone. Although they can sometimes provide an effective service, these applications are generally unsuitable for some reason:
- They often make false claims that deleting cache files will dramatically increase the speed of your phone.
- Basically, all installed apps take up lots of memory space on your phone, and you can reduce performance by constantly running in the background.
- Often, they are filled with advertising and in-app purchases.
How to clear Cache on Windows?

Let’s talk about how to clear Cache on a Windows 10 computer. Windows 10 has different caches depending on the operating system functionality. Here I have listed clear steps by steps guide to follow to clear all cache types in Windows 10. Considering how big Windows is, it has different Cache for different functions.
Caching saves your Computer from running faster and smoother. Often, caching Windows often helps to launch applications more quickly. However, if one or more cache types are corrupted, Windows may sometimes behave differently or not run as smoothly.
How many reasons can there be for corrupted Cache? Such as sudden power outages, corrupted programming, and uninstallation failures, but they are not the only ones.
For no reason, if you think the Windows cache is causing unnecessary problems, you can clear it very easily. Since Windows has a variety of caches, follow the steps shown one after the other to clear all Cache in Windows 10.
Windows operating system platform is stored a lot of cache files in the local temp folder. You can easily destroy them when needed. All you have to do is delete the files from the temporary folder.
Steps guide to clear Cache in Windows
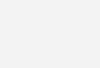
Step 1: Open “Windows File Explorer” with using short keys “Win + E
Step 2: You should open the temp folder in your Computer’s system files. Therefore you have to type “%temp%” in the address bar area and press the “Enter” button to open the temp folder.
Step 3: Select all files inside the temp folder by using short keys “Ctrl + A” buttons.
Step 4: Delete all files by using the “Delete” button on your keyboard. However, if you would like to remove all those files permanently from your Computer or laptop, you can press the short keys “Shift + Delete” at once.
Special Note: When you try to do any modification in the system folder, you can see the pop-up warning message or admin prompt. You have to click on “Yes” or “Continue” to complete the cache cleaning process. .”
Once you press the Del button, Windows will delete all local temporary files and folders. If some files are in use, Windows will not delete them and will display an error message. It’s really great. Ignore files/folders that you cannot delete and continue with the reset.
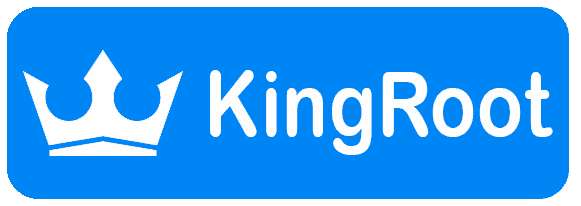

Leave a Reply